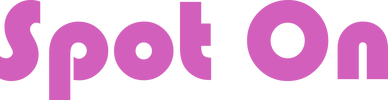COSTUME ASSISTANT - FEATURES AND INSTRUCTIONS
PLEASE READ THE BLOG POST ON HOW TO GET STARTED WHEN YOU'VE PURCHASED SEVERAL TOOLS:
"So you've bought several Tools, now what?"
"So you've bought several Tools, now what?"

Easily change avatar attachments, clothing layers, even entire outfits, with a command either typed in local chat or issued from your Performance Director HUD at the precise moment needed in your routine.
Version 1.2
Features:
Version 1.2
Features:
- Easy set up using folders (even links to items)
- Responds to command by folder, attachment point, or clothing layer
- Send commands at a specified time using the Spot On Performance Director HUD.
- Send commands via local chat on a specified channel
- Signals whether active or inactive
- Can be locked on
- Access list allows others to control if desired
- Add or remove costume pieces from your entire dance troupe (each member must wear a Costume Assistant HUD)
- Add or remove individual pieces of clothing layer or attachments, even simultaneously using the Performance Director HUD
- No 3rd party RLV relay is necessary
- Ping Command to identify remote Costume Assistants you have permission to talk to.
- Search Command to search for specific named folders.
BEFORE YOU BEGIN
- You must have RLV enabled in Preferences. Second Life's official viewer does not have this feature but some Third Party Viewers (TPV) offer it (Firestorm being the most popular). Consult your viewer's instructions on how to enable RLV.
- Each avatar needs to be wearing their own Costume Assistant if you intend on commanding others' costumes. The HUDs must be configured on the same channel and with proper access configured.
- DO NOT name an #RLV folder the same name as any clothing layer or attachment point. There is a list on the bottom of this page to help.
- Be careful when removing from an attachment point or clothing layer because several things can be attached there! You may think you're removing something from your hand and take off your whole body!
- If you do not want a certain outfit folder to be searched for by someone you have given permission to, add a tilda mark ( ~ ) at the beginning of the folder name. Anything preceded by a ~ will not be shown to them.
- To save outfits, make sure to save it outside of #RLV and copy / paste the outfit folder contents into an #RLV folder.
- Attached items remember where they were last attached. For multiple attachment points of one item, save copies of the item and place it in different, appropriately named folders inside #RLV.
Example: For one routine, you have a hat you want on your head and later you want it in your hand. In this case you'd need two copies of the hat, one with the head as attachment point, and one as the hand. Each would be in it's own folder, appropriately named, inside your #RLV folder.
Instructions
RLV must be enabled in your viewer preferences. To use the folders option, you must create a #RLV folder in your inventory.
1. Create the #RLV folder in the Root of your Inventory (if you don't have one already)
The #RLV folder must be in the root of the Inventory and not inside another folder. Folders inside this folder are used to add or remove pieces to your costumes. DO NOT NAME your folders the same names as listed in the Clothing Layer and Attachment lists on the bottom of this page.
2. Wear the Costume Assistant HUD
Wear (Add) your Costume Assistant HUD. As soon as you wear it, it is white but will turn gold quickly indicating RLV is on and ready. If the HUD turns Red, this means RLV is not enabled. Check your preference settings.
3. Configure Your Costume Assistant as described below.
Edit the !Configuration notecard inside to make the desired settings.
The #RLV folder must be in the root of the Inventory and not inside another folder. Folders inside this folder are used to add or remove pieces to your costumes. DO NOT NAME your folders the same names as listed in the Clothing Layer and Attachment lists on the bottom of this page.
2. Wear the Costume Assistant HUD
Wear (Add) your Costume Assistant HUD. As soon as you wear it, it is white but will turn gold quickly indicating RLV is on and ready. If the HUD turns Red, this means RLV is not enabled. Check your preference settings.
3. Configure Your Costume Assistant as described below.
Edit the !Configuration notecard inside to make the desired settings.
Configure
Inside your HUD is a notecard named !Configuration. You and others you allow can control your HUD via a chat command on a designated channel (or 44 if not changed by you).
|
CONFIGURE YOUR PREFERENCES
|
EXAMPLES
|
|
Channel Number
Change the channel your HUD communicates on by deleting the # sign in front of the @channel 44 line and adding your desired channel number. |
@channel 44
|
|
User Access List
Allow certain individuals access to control your HUD. Simply add their usernames (not display names) in a list, one name per line, under the line describing how. Usernames must have a first and last name so include "Resident" if you do not have a surname. |
nancy Resident
Marvin Gardens |
|
Group Access
Deleting the # sign before the @group line will allow all group members in the active group the ability to control your HUD. Roles in the group do not matter. |
Enabled: @group
Disabled: #@group |
|
All Access
Remove the # sign before the @all line and anyone will be able to control your HUD. |
Enabled: @all
Disabled: #@all |
Pop-Up Menu
Left-clicking the HUD will give you a blue popup menu for helpful items during your design phase and will quickly show you the configuration settings.
|
HELP
LIST LOCK ACCESS WEB |
Generates a list of available commands in local chat
Generates a list of all folders in your #RLV folder in your inventory Locks / unlocks the HUD on your screen. The lock persists when changing outfits or logging out and back in. Generates a list of avatars that you have given permission to (via the !Configuration notecard) Provides a link to this webpage |
Command Formats
You or whoever you allow can send the commands via local chat or from a HUD like Performance Director on the channel you have configured.
|
COMMAND METHODS
|
EXAMPLES
|
|
Chat Command
Type the command in local chat on the set channel. This is useful for checking configurations with your own and others' HUDs and for designing. This example shows the command to add all items contained in the "Burlesque1" folder inside the #RLV folder. The command is given at 18 seconds into the Timeline. |
/44 addfolder Burlesque1
|
|
Performance Director
time | Region Say : channel : command (No Spaces) This example shows the command to add all items contained in the "Burlesque1" folder inside the #RLV folder. The command is given at 18 seconds into the Timeline. |
18|RS:44:addfolder Burlesque1
|
|
Performance Director Hotkey Buttons
@button<n>= Region Say : Command (No Spaces) If you prefer adding and removing items manually, configure your hotkey buttons. |
@button1=RS:addfolder Hat & Cane
@button2=RS:removefolder Hat & Cane |
|
Smooth Dancer Hotkey Buttons
@button<n> = SAY : channel : command |
@button2=SAY:44:addfolder Hat & Cane
@button3=SAY:44:removefolder Hat & Cane |
Commands
IMPORTANT: Because of the way RLV works, the speed of your internet connection, and the speed of your computer, changing entire outfits using the Costume Assistant may not be as fast as changing from your Inventory. Below are chat command examples. Please see above for specific device commands as well as the instructions for that tool.
- Always use all lower case letters for your commands.
- Do NOT name your #RLV folders the same names as an item on the lists at the bottom of this page.
- Always use all lower case letters for your commands.
- Do NOT name your #RLV folders the same names as an item on the lists at the bottom of this page.
|
COMMANDS
|
EXAMPLES
|
|
addfolder <name of RLV folder>
Adds all items in the named folder. |
/44addfolder Burlesque
|
|
removefolder <name of RLV folder>
Removes all items from that folder. |
/44removefolder Burlesque1
|
|
change <name of outfit folder>
Changes the entire outfit. Drag a desired outfit folder into the #RLV folder to use this. |
/44change Cabaret Outfit
|
|
search <name of RLV folder>
Use this feature to search for folders containing a certain word. Keep in mind just because someone's folder has the search term in the name doesn't mean their HUD will react accordingly. Using the search term "black" may show Dancer 1 and 2 have a folder called "Little Black Dress" but dancer 3 has just "Black Dress." This means Dancer 3's HUD would fail to change outfits. |
/44search little black dress
or /44search black |
|
takeoff <name of attachment point or clothing layer>
You can remove items by it's SL clothing layer or attachment point name but be careful! If you have two items on a clothing layer, for example stockings and panties on the underpants layer, and you remove the underpants layer, you will be in for a big surprise because BOTH will come off! Likewise with attachment points, if you are wearing a hat and hair on the skull and remove that attachment point, you may be hat-less but also hairless! Using the addfolder or removefolder is much more precise and safer. |
/44takeoff Left Hip
Removes any and all items attached to your left hip. |
|
list
Generates a list in local chat of all folders in the #RLV folders for you and your dancers. This is where renaming of the HUDS helps to clearly see who has what configured. Also can be done by clicking the LIST button on the popup menu. |
/44list
|
|
ping
A test command to ensure you have permission to operate someone's HUD. All users with HUD's in chat range that you are allowed to command, will reply with "Pong (username)" |
/44ping
Example Output: Spot On Costume Assistant 1.2: Pong (avatar's name) |
Clothing Layers and Attachment Point Names
You must type the exact name of the folder, attachment point, or clothing layer from which the item will be added or removed in your commands.
YOU CANNOT NAME A FOLDER the same name as the names in the lists below. Creating a folder named "tattoo" to remove your tattoo will not work. Name it something like "tattoo layer."
All items on a clothing layer or attached to a point will be removed. So if you have multiple attachments on your skull (hat and hair for example) BOTH are coming off. So beware! Same with clothing layers.
Note: Most MESH items are not attached where you think. Mesh clothing pieces are often attached to your hands. To view where these items are attached, add or wear your item and look in your "Worn" tab in the inventory. You will see "(worn on skull)" for example for your hair. You can change where an item is attached by removing it, right-click it in your inventory and choose "Attach To" and select a point in the list. Fitted mesh will automatically fit to the body how it is supposed to no matter what attachment point it is on.
Questions? Please check the Frequently Asked Questions List
Again, DO NOT name your folders the exact names as those listed below.
YOU CANNOT NAME A FOLDER the same name as the names in the lists below. Creating a folder named "tattoo" to remove your tattoo will not work. Name it something like "tattoo layer."
All items on a clothing layer or attached to a point will be removed. So if you have multiple attachments on your skull (hat and hair for example) BOTH are coming off. So beware! Same with clothing layers.
Note: Most MESH items are not attached where you think. Mesh clothing pieces are often attached to your hands. To view where these items are attached, add or wear your item and look in your "Worn" tab in the inventory. You will see "(worn on skull)" for example for your hair. You can change where an item is attached by removing it, right-click it in your inventory and choose "Attach To" and select a point in the list. Fitted mesh will automatically fit to the body how it is supposed to no matter what attachment point it is on.
Questions? Please check the Frequently Asked Questions List
Again, DO NOT name your folders the exact names as those listed below.
|
Clothing Layers *
gloves jacket pants shirt shoes skirt socks underpants undershirt alpha tattoo *These clothing layers refer to classic avatars. |
Attachment Points
Alt Left Ear Alt Left Eye Alt Right Ear Alt Right Eye Avatar Center Chest Chin Groin Jaw L Forearm L Lower Leg L Upper Arm L Upper Leg Left Ear Left Eyeball Left Foot Left Hand Left Hind Foot Left Hip Left Pec Left Ring Finger Left Shoulder Left Wing Mouth Neck Nose Pelvis R Forearm R Lower Leg R Upper Arm R Upper Leg Right Ear Right Eyeball Right Foot Right Hand Right Hind Foot Right Hip Right Pec Right Ring Finger Right Shoulder Right Wing Skull Spine Stomach Tail Base Tail Tip Tongue |
HUD Attachment Points
Bottom Bottom Left Bottom Right Center Center 2 Center Left Center Right |