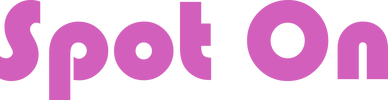SPOTLIGHT
A chat-controlled Spotlight which can be linked to sets and attached to avatars as needed. Just attach the box to your avatar and make the box transparent, or rez to link to sets.
WARNING: This is a "projected" light and only users with the "Advanced Lighting Model" setting enabled in their viewer will see these lights!
FEATURES
* Crossfade - Ability to crossfade from one color to another, allowing smooth transitions over time from one color to another.
* Control - Change many features of the light via chat commands ( Intensity, Radius, Color, Falloff )
* Configurable Chat Channels - You can put many lights on the same channel for simultaneous commands, or use different channels to have different effects.
* Can be configured for ANY color using RGB values.
* Can be controlled by the Spot On Performance Director HUD, or other scripted devices.
* Granular Access List - Can allow only the owner, members of a group, or specific avatars by name.
WARNING: This is a "projected" light and only users with the "Advanced Lighting Model" setting enabled in their viewer will see these lights!
FEATURES
* Crossfade - Ability to crossfade from one color to another, allowing smooth transitions over time from one color to another.
* Control - Change many features of the light via chat commands ( Intensity, Radius, Color, Falloff )
* Configurable Chat Channels - You can put many lights on the same channel for simultaneous commands, or use different channels to have different effects.
* Can be configured for ANY color using RGB values.
* Can be controlled by the Spot On Performance Director HUD, or other scripted devices.
* Granular Access List - Can allow only the owner, members of a group, or specific avatars by name.
INSTRUCTIONS
IMPORTANT
Whether packed in a set rezzer or worn on your avatar, your light will always rez with the same settings as when you packed it or removed it. Make sure you take it off or pack it with the settings you want to start with, to include OFF and ON.
Whether packed in a set rezzer or worn on your avatar, your light will always rez with the same settings as when you packed it or removed it. Make sure you take it off or pack it with the settings you want to start with, to include OFF and ON.
CONFIGURE
Edit the notecard inside your light according to the desired features below, SAVE, CLOSE and RESET the scripts.
|
SETTING YOUR PREFERENCES
|
EXAMPLES
|
|
Channel
Default is 492. Set your desired channel for the device to listen on. |
@channel 492
|
|
Group Access
Enable or Disable the ability for group members to send commands to your light. |
Enabled: @group
Disabled: #@group |
|
Individual Access
To allow individual avatars control of your light, add their user names (NOT display names) to the list with no # signs. This is CASE SENSITIVE and no periods in between! One avatar name per line. |
Martin Yeats
Galilla Sinatra Rug Halberd |
COMMAND FORMATS
|
FORMAT
|
EXAMPLES
|
|
Chat Command
Useful during the design phase, send a command by typing in local chat on the configured channel. |
/492 on
/492 color <1,0,0> |
|
Performance Director Timeline
time | Region Say : channel : command (no spaces) |
10|RS:492:color <1,0,0>
15|RS:492:fadeto <0,0,1>,2 |
|
Performance Director Hotkey Button
@button<n>= Region Say : channel : command Great for the design phase, configure your Hotkey Buttons to control your light. |
@button1=RS:492:on
@button2=RS:492:off |
COMMANDS
The following commands can used during your performance in any of the formats listed above. Keep in mind that the Spotlight will rez with whatever settings it had when it was previously unrezzed. BE SURE to pack it as you want it to rez, to include whether it is off or on!
|
on
|
Turns the light on.
|
|
off
|
Turns the light off.
|
|
help
|
Gives a copy of the help notecard.
|
|
color <R,G,B>
|
Quickly sets the color of the light using a Red, Green, Blue vector. Some color examples are:
|
|
intensity <n>
|
This represents the brightness of the light. 0.0 = fully off, while 1.0 represents maximum power.
Full Power: intensity 1.0 Half Power: intensity 0.5 |
|
radius <n>
|
The distance the light will shine, in meters from the light. The maximum setting is 20 meters. Generally you will use 10-20 meter radius values.
|
|
falloff <n>
|
This represents how much the light fades over distance. The range is 2.0 to 0.0. A falloff of 2.0 is very strong and the light will be very pale at the edge of the radius, where as a fall off of 0.1 is very weak and the light will still be bright at the edge of the radius. For many stage uses you may want a very low falloff, even 0.0. Experiment and see what works best in your set.
|
|
fadeto <R,G,B>, <n>
|
This command allows you to gradually transition from the current light color to the specified color over a period of time.
The first value is a RGB value, just like the "color" command uses. The second value is the time in seconds for the transition. Generally a transition of 2-3 seconds looks very dramatic, while a transition slower then 10 seconds is very slow and hard to notice. There is no time limit to the the transition, but things may not look very good with times longer than 10 seconds. Please make sure to test your desired effects. Examples: Quickly fade to a blue color, over 2 seconds: fadeto <0,0,1>,2 Slowly fade to a pink color over 10 seconds: fadeto <1,0,1>,10 |
|
Simulate a Fade In / Out
To simulate a spotlight fading in, set the initial color to black <0,0,0> and fade to your color in the amount of seconds desired. If packed in a Stage Manager, the light will rez with the same exact settings as when you packed it, so set it to black before packing. To simulate a spotlight fading out after your performance, fade to black <0,0,0> in the amount of desired seconds. Just remember it is black and not off! When it's black, it can't be seen. |